
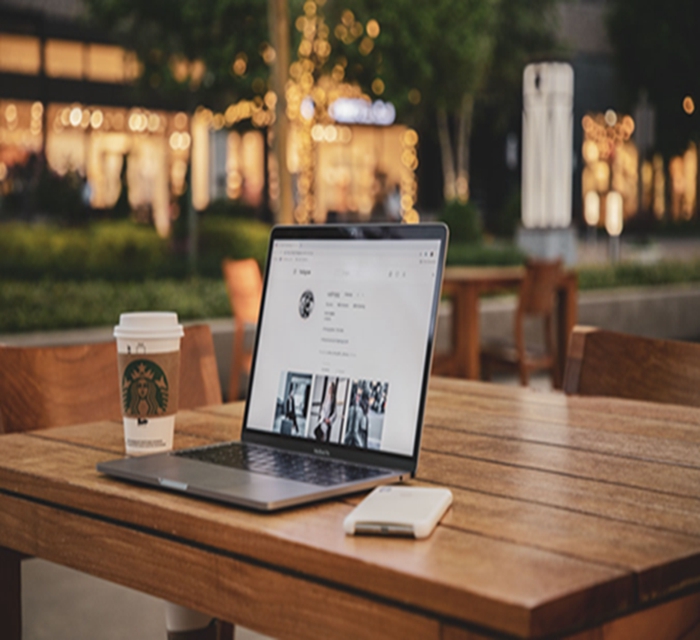
Now, download and install the available updates.Ĥ. Click on Windows Update from the left pane, then click on Check for Update from the right pane.ģ.

Start by opening Setting App directly or by pressing Windows + I keys together.Ģ. This helps you to keep your device up to date by downloading and installing the latest updates.ġ.

Method 2: Windows UpdateĪnother easy as well as effective method is Windows Update. If the user is using a laptop, then they must select either Realtek digital output or headphones in case they have connected headphones to their device. Then select the correct output device from the available list of output devices. In order to check if the correct output device is selected, you can click on the system tray from the Taskbar, followed by clicking on the Select a sound output button. These may include setting to the preferred audio level, selecting the current output device, assuring that the speakers are unmuted both from Settings as well as from the dedicated key on your keyboard, and selecting the correct output device. In this method, the users must observe a few things on their PC. This is certainly one of the easiest methods to fix the problem. Method 1: Check Audio level & Output Device Ways To Fix Audio Output Problems On Windows 11Īll audio output of your Windows 11 devices can undoubtedly be fixed by selecting any of the methods included in this article. This article includes a freshly curated list of ways that can efficiently fix no sound output problems for all your Windows 11 devices. Some of these are by updating the drivers, reinstalling the driver and system configurations, and restarting the audio services. There are numerous ways in which this problem can be fixed.
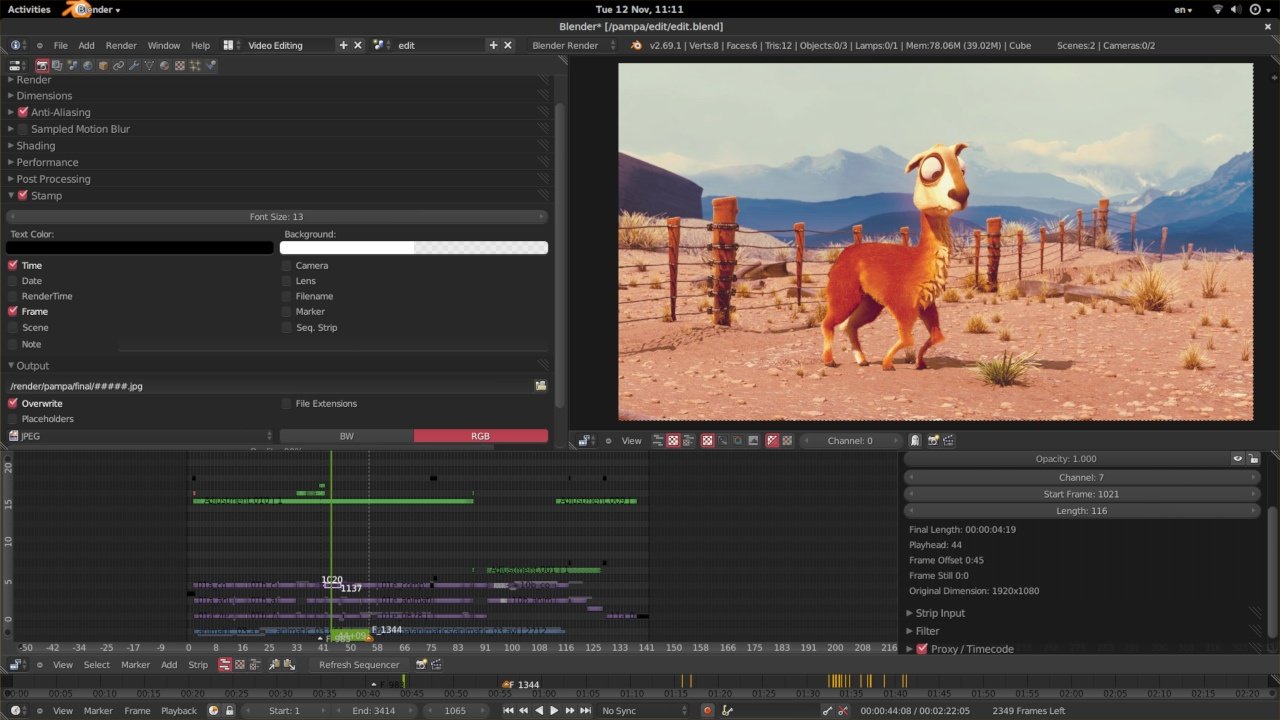
However, this problem may occur both in Windows 11 laptops as well as desktop PC. Are you unable to hear audio from the speakers of your Windows 11 device? If yes, then you can easily fix the sound output problem of your device.


 0 kommentar(er)
0 kommentar(er)
